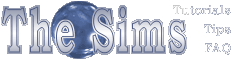
フォルダ、インストール、拡張子などの用語が判らない方は、まずここかこちらを
| Simshow (現ヴァージョン)の場合 |
\simshow\GameData\People1 | 拡張子がcmx、及びsknのものはこのフォルダへ入れます。 |
| \simshow\GameData\Textures | 拡張子がbmpのものはこのフォルダへ | |
| Simshow1.3 (旧ヴァージョン)の場合 |
\simshow_1.3\GameData\People1 | 拡張子がcmx、及びsknのものはこのフォルダへ入れます。 |
| \simshow_1.3\GameData\Textures | 拡張子がbmpのものはこのフォルダへ |
simposeium (http://www.simpose.com/)
シムを自由にポージングさせることの出来るソフト。
BodyWarp (配布元サイトは閉鎖、現在The Sims Resourceのプログラム、ページ3から入手可能)
こちらも同じような感じ。表示はなかなか綺麗ですが使用にはコツが必要です。
 『呼び出し用』 |
 『帰宅用』 |