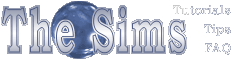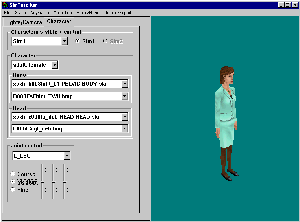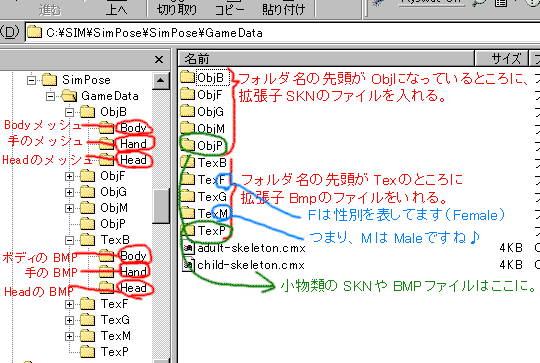選択リストに新しいシムや小物類を追加する方法
- SimPose-iumには最初に一体のmaleとfemale, boyとgirlのシム人がセットされています。そして、それプラス小物として床とグラス(未確認)がpropに追加されています。
※:注意、シムポゼイムにはほんの少しのメッシュファイルしか入ってません。なので、各人でメッシュやスキンを追加する必要がありますです。ゲームデフォルトやシムショーなどからメッシュ類(いわゆる型ファイル)をコピーして、SimPose-iumのフォルダに貼りつけて下さい。
シムポゼイムのフォルダ構成はBmpやskn、または性別や年齢によって細かく区別されているので、これらを仕分けしてコピーペースとする作業は結構大変かもしれないです。ちょっと判り難いかもしれないので、一応、図解入りで説明したいと思います。
- まずSimPose-iumをインストールしてあるフォルダをエクスプローラで開いてみてください。
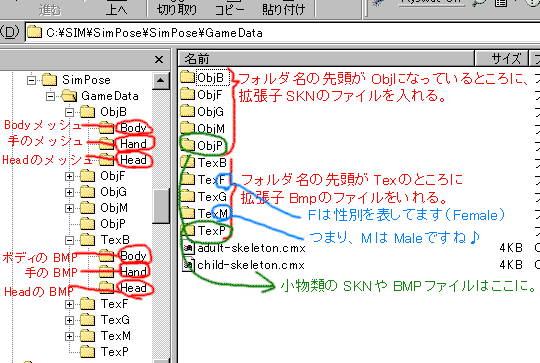
Game Dataを開くと、上のようにずらずらとフォルダがあらわれます。
- 各フォルダは先頭がObjとTexになってるものに大別され、さらに末尾がB,F,G,M,Pとなっているものに分かれています。まずこれらの説明から。
- Objになっているフォルダには、sknファイルをいれます。シムショーのようにcmxは必要としないので、sknファイルのみ取り出して入れて下さい。そして、Texになっているフォルダには、その型ファイルに対応したBmpをいれます。
- 末尾のBFGMは性別を表しています。B=Boy、G=Girl、F=Female、M=Maleです。そして末尾がPのフォルダには小物類(付属のSKNファイルなど)を入れるようになっています。
- 例えば…上の図の左側をご覧下さい。ObjB(男の子のSKNファイルを入れるフォルダ)のフォルダをクリックすると、更に『Body』『Hand』『Head』のみっつのフォルダがあらわれます。ボディにはxskin-b001mcchd_01-BODYCHD.sknのようなxskin‐以下Bで始まり、MC(Male‐Childの略)のファイルを入れて下さい。同じように、各フォルダに、それに応じたSKNファイルを入れていきましょう。(Headはxskin-以下Cのつくもの)。
- Texも上のObjと同じく、性別とパーツごとにわかれたフォルダに、正しくBmpを入れてみてください。
参考までに、対応表を…(これはsknだけですが、bmpもほぼ同じ見方です)
| * |
* |
* |
ファイル番号 |
識別名 |
パーツ部 |
パーツ部 |
拡張子 |
| 身体 |
男性 |
xskin- |
B*** |
MA |
-PELVIS |
-BODY
か
-BODYM |
.skn |
| 女性 |
B*** |
FA |
-PELVIS |
| 男の子 |
B*** |
MC |
-PELVIS |
| 女の子 |
B*** |
FC |
-PELVIS |
| 頭 |
男性 |
C*** |
MA |
-HEAD |
-HEAD |
.skn |
| 女性 |
C*** |
FA |
-HEAD |
| 男の子 |
C*** |
MC |
-HEAD |
| 女の子 |
C*** |
FC |
-HEAD |
- デフォルトのメッシュはFarという形式で圧縮、格納されています。
- スキンデータは『C:\Program Files\Maxis\SimPeople\GameData\Textures』配下の『Textures.far』に
オブジェクトデータは『C:\Program Files\Maxis\SimPeople\GameData\Objects』配下の『Objects.far』に
また、各拡張パックで追加されたデータは、『C:\Program Files\Maxis\SimPeople\ExpansionPack〜』以下に『ExpansionPackx(その拡張パックのナンバー).far』
で格納されています。
- Farからファイルを取り出すには、専用のツールを使います。FAR Edit(BluePrintから入手)は日本語環境でも問題なく使えるでしょう。
▲TOPに戻る